With PanQuiz you can grade your assessments in 2 different ways: simple, where you set a minimum passing score (expressed in points or percentage) and, if the student gets at least that score, the assessment is considered passed, or custom, where you can create different grading intervals to suit your needs.
Each grading interval consists of a minimum score, a maximum score, and an action that is performed if the student’s score falls within that range.
1. Setting a custom grading scale
To set up a custom grading scale, you can follow these steps:
- In your question list page, click the icon in the top-right and the Assessment Settings pane will be displayed
- Choose the Options tab
- Select the Security pane
- Enable the option Yes, set a custom grading scale
To set up a custom grading scale, you must add one or more grading intervals by pressing the Edit button and then Add Interval.
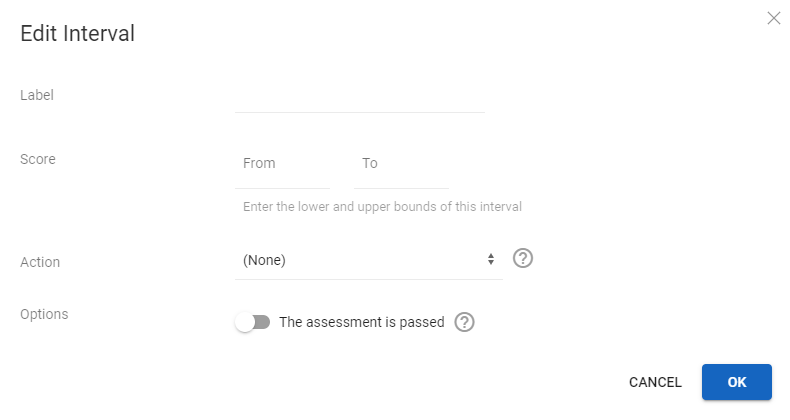
In this window you need to enter the following information:
- Label: enter a short label to identify your interval (e.g., Good).
- Score: enter the lower and upper scores of the interval. If the score obtained by the student falls within this range (bounds included), the corresponding action is performed. The score can be expressed in points or as a percentage, depending on the option you set in the previous screen.
- Action: choose the action to be performed when the student gets this grading interval.
- (None): no action is performed, only useful for setting the next options.
- Show a message: displays a custom message to the student. In the text you can also use the placeholder {ScorePercent} to include the final score. For more information, see placeholders in Awarding a Certificate when an Assessment is Passed.
- Take another assessment: allows the student to take another assessment, which is useful for linking several different assessments (e.g., having the student automatically take a more difficult assessment when the student passes an easy assessment).
- Load a web page: automatically redirects the student to a different web page.
- The assessment is passed: if you activate this option, when the student gets this grading interval, the assessment is considered passed.
1.1 Changing the ordering of grading intervals
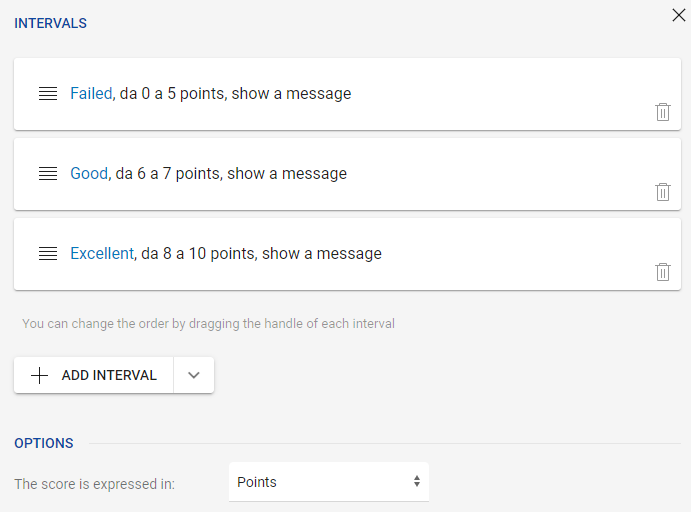
After you have entered the grading intervals according to your needs, you can eventually change their sorting by dragging the handle of each interval. PanQuiz assigns the correct grading interval to the student based on the score obtained: if the score obtained by the student falls within the first interval (the top one), this interval is assigned; if not, PanQuiz goes on to assess the next interval. In this way, it is clear that if a score falls in two or more intervals, only the first interval found, starting from the top, is assigned.
Finally, you can set how the scores defining the various intervals are to be considered: in points or in percentages.
1.2 Grading by outcomes
If you enabled and added one or more custom grading outcomes, you can also set a custom grading per outcome. For more information, check Setting a custom grading outcome.
