When you create an assessment (or a live quiz), you are the owner and the only author. However, sometimes it may be useful to share your assessment (together with everything included in it like, for example, questions, responses, etc.) with other users, colleagues or collaborators.
There are several reasons to share an assessment (or a live quiz): for example, you could create common tests (e.g. practice exams) and share them with your colleagues, so that they can assign them to their students. Or you could even share an empty assessment (i.e. with no questions) and ask your colleagues to add them, each for their own subjects, thus working together and save time.
Note The steps required to share an assessment are described below. The steps required to share a live quiz, however, are very similar and the differences will be listed separately.
How to share an assessment
To share an assessment with other users, in your assessment list click the icon next to the title of the assessment you want to share and the following Share Assessment window appears:
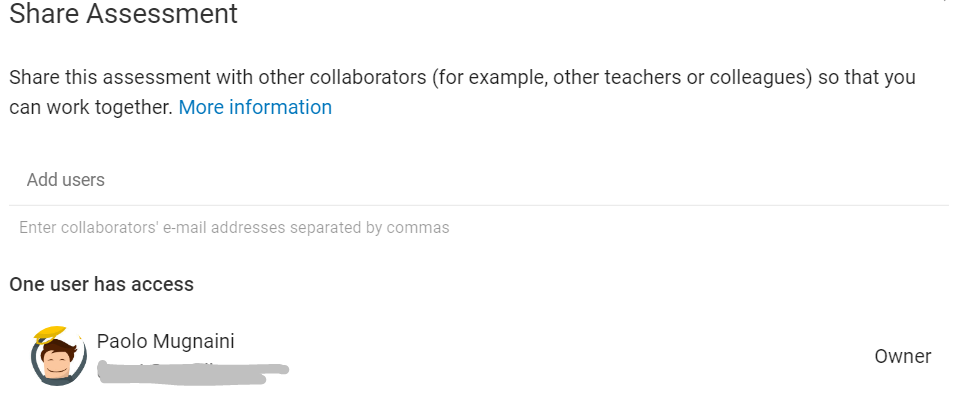
At the top of the window you can enter the e-mail address of the user you want to share your assessment with, while the bottom part lists all the users that currently have access to your assessment. If you haven’t added any users yet, the only user allowed to access the assessment is you, that is the owner).
Enter the e-mail address (or the e-mail addresses, since you can add multiple addresses at the same time) of the user you want to share your assessment with and, after typing it, press ENTER on your keyboard. You can now set some options before confirming the sharing:
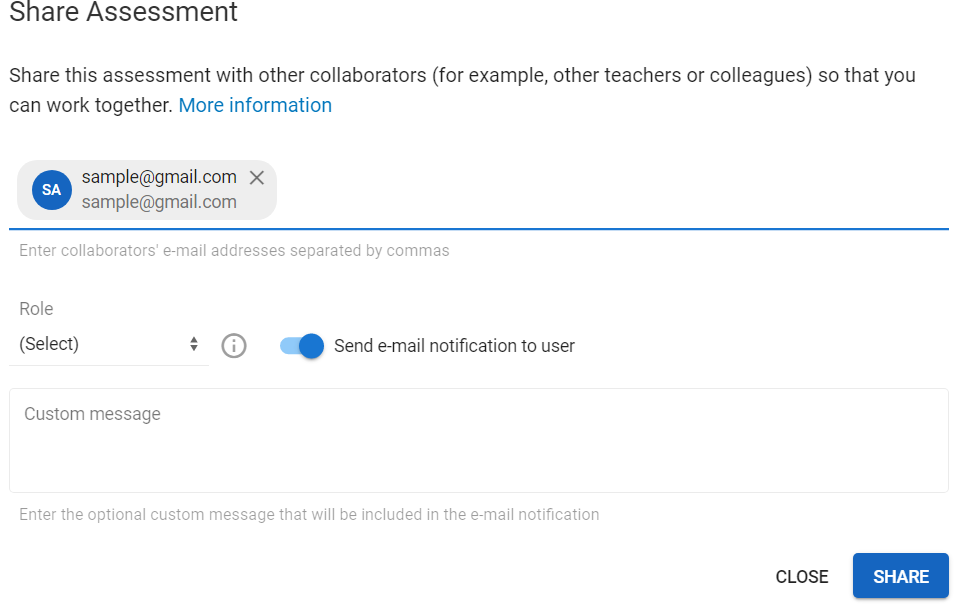
First of all, you need to choose the role assigned to the user(s): you’ll always be the owner, but the user may be a viewer, an author or an administrator. Here are the differences:
| Role | Description |
| Viewer | Being the lowest-level role, the viewers can only see your assessment, its options, questions and responses, but they can’t make any changes. For example, they can’t add/edit/delete questions, change assessment options (e.g. the title) or delete it. They can, however, print or assign the assessment on-line to their students. |
| Author | Authors are the intermediate role: they can add new questions to your assessment and, after adding them, they can possibly edit or delete them, but they can’t edit or delete questions added by other users. In other words, authors can only work on their own questions. Like viewers, authors can’t change assessment options (e.g. the title) or delete it. They can, however, print or assign the assessment on-line to their students. |
| Administrator | Administrators, finally, are the most complete role and they are allowed to make any changes (including deletion), both to assessment options and to questions. The only difference between administrators and the owner (that is, you) is that administrators can’t further share your assessment: in other words, sharing an already shared assessment is not permitted. |
Note It's not required that all collaborators have the same role: for example, you can add some collaborators as viewers, then some other collaborators as authors, and finally some other collaborators as administrators.
Note If you're sharing a live quiz and not an assessment, the Author role is not available.
After choosing the role, if you leave enabled the option Send e-mail notification to user PanQuiz! will send an e-mail message to the user informing him/her that an assessment has been shared. If you want, in the Custom message box you can also add an optional custom message that will be included in the e-mail.
Note If the users you're inviting already use the PanQuiz! native app (available for Apple and Android), they will also automatically receive a push notification on their mobile device. Finally, if the users you're inviting didn't already sign-up to PanQuiz!... no problems: once they receive the invitation e-mail, they can self sign-up and they will immediately find the assessment you've shared with them.
