PanQuiz can be used for official tests and assessments, for example college or university exams. For this reason, the program provides several advanced features that make delivering assessments more secure and create the right environment for online testing.
Among these features, a very important option is the ability to lock the computer while the assessment is being taken, so the student cannot access other websites or use other applications. If you want to enable this option, please follow the steps below:
- In your question list page, click the icon in the top-right and the Assessment Settings pane will be displayed
- Choose the Options tab
- Select the Security pane
- Enable the option Lock computer while taking the assessment
PanQuiz! offers two different lock types:
- Simple
- Secure (may require an additional program)
1. Simple lock type
The Simple lock type does not require any additional programs or configurations, but it’s also the least secure, generally recommended for lower stakes assessments, such as a quick quiz in a class. If you choose this lock type, PanQuiz displays a warning message while taking the test if the student tries to access other websites or use other applications. The student will be required to go back immediately to the exam page, otherwise the assessment will be automatically stopped.
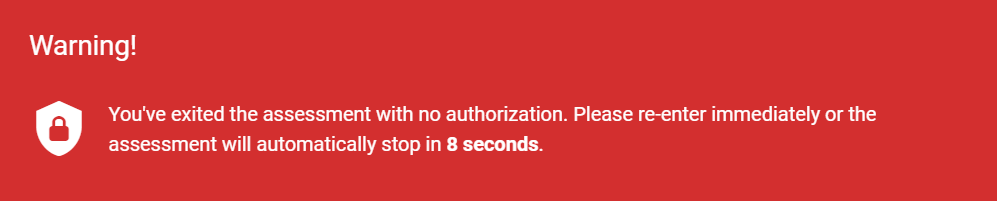
2. Secure lock type
The Secure lock type may require an additional program to be available on the student’s computer, but it’s also the most secure, generally recommended for higher stakes assessments, such as mid-term exams. If you choose this lock type, the assessment can be taken only with Microsoft Take a Test (already available on all PCs with Microsoft Windows 10/11 Professional (attention, not the Home edition) or higher, or with the open-source Safe Exam Browser, available for Windows, Mac and iOS. These programs lock the computer (or the tablet) completely and it’s not possible to perform other activities except taking the assessment (for example, it’s not possible to access other websites, use other applications, connect USB flash drives, use right-mouse button, print, capture the screen, etc.).
The Secure lock type requires an initial configuration that should be done on the PCs (or tablets) used by students to take assessments (for example, in a computer lab). Please find below the instructions to follow to configure each computer; if you’re a teacher or a student, provide this information to your system administrator or IT manager.
If you're sure that all students will only use PCs with Microsoft Windows 10/11 Professional (attention, not the Home edition) or higher, you can even avoid to do any initial configuration because the advanced security features are already built-in into the system. This way, it's the assessment itself that, after alerting the student, will run with Secure lock type.
2.1. Configuration for computers with Windows 10/11 Professional (or higher)
If all computers come with Microsoft Windows 10/11 Professional (attention, not the Home edition) or higher, you can simplify the initial configuration required for the Secure lock type by using the app Microsoft Take a Test, already included in the operating system. This way, we recommend you to read the original Microsoft instructions available here. When you follow these instructions, it’s advisable to create a dedicated Windows test account; the default assessment address (URL) to enter during the configuration is https://take.panquiz.com (or https://live.panquiz.com if you use live assessments). If you have a custom assessment address (for example, with your School or Company logo) please enter it instead of the default one.
When you deliver an assessment with Microsoft Take a Test, if you want to quit the program after taking the assessment you need to press CTRL+ALT+DEL
2.2. Configuration for computers with Windows and Mac
If you want to setup Windows (any edition) or Mac computers to support the Secure lock type, you need to download, install and configure on each of them the latest version of Safe Exam Browser, an open-source software available here. After downloading and installing it, to configure it you also need to download the configuration file panquiz.seb (or panquiz.live.seb if you use live assessments) and run it by double-clicking it: Safe Exam Browser will start and configure itself automatically. The default assessment address (URL), already included in the configuration file, is https://take.panquiz.com (or https://live.panquiz.com if you use live assessments). If you have a custom assessment address (for example, with your School or Company logo) please contact us to use it instead of the default one. Now the configuration is completed.
When you deliver an assessment with Safe Exam Browser, if you want to quit the program after taking the assessment you need to press CTRL+Q (or CMD+Q for Mac).
2.3. Configuration for iOS devices
To set up iOS devices (preferably iPad tablets) with Secure lock type, first of all you need to download both the PanQuiz app and the Safe Exam Browser app from the App Store and install them on each student’s device (in managed, unmanaged, or BYOD modes), then follow the steps below to take the assessment in secure mode:
- If you have not already done so, as a teacher set the Secure lock type for your assessment (in the Settings of your assessment).
- Ask students to start the PanQuiz app on their device (they don’t need to sign-in) and press the Take Assessment button.
- Tell them the 12-digit PIN for the assessment so that they can enter it and then press the Take button.
- PanQuiz will ask students to start the assessment in safe mode and they should press the Yes button.
- The assessment will start in safe mode and the student can only take it, without using any other app. When the assessment has been completed, the student can press the Close button to finish and exit.
When you deliver an assessment in Secure mode, to emergency exit the assessment before completing it, you must swipe to the left of the device so that the menu appears, press Quit Session and enter the password quit75
