PanQuiz può essere utilizzato per test e prove di verifica ufficiali, ad esempio esami universitari. A questo scopo, il programma offre una serie di funzionalità avanzate che permettono di incrementare la sicurezza durante gli svolgimenti di un questionario e di creare un ambiente idoneo alla somministrazione di test formali.
Tra queste funzionalità, una caratteristica molto importante di PanQuiz è la possibilità di bloccare il computer durante lo svolgimento di un questionario affinché lo studente non possa accedere ad altri siti web oppure utilizzare altre applicazioni. Per attivare questa opzione, puoi seguire questi passaggi:
- Nella pagina con l’elenco delle domande del tuo questionario, fai clic sull’icona in alto a destra ed apparirà il pannello Impostazioni questionario
- Seleziona la scheda Opzioni
- Seleziona il pannello Sicurezza
- Attiva l’opzione Blocca il computer durante lo svolgimento
PanQuiz offre due differenti modalità di blocco:
- Semplice
- Sicura (può richiedere un programma aggiuntivo)
1. Modalità di blocco Semplice
La modalità di blocco Semplice non richiede alcun programma aggiuntivo o configurazione particolare, ma è anche quella meno sicura, generalmente indicata per prove di verifica non ufficiali e test informali. Scegliendo questa modalità, PanQuiz mostrerà un avviso durante lo svolgimento del questionario se lo studente cercherà di accedere ad altri siti web oppure utilizzare altre applicazioni. Lo studente dovrà ritornare immediatamente nella pagina del questionario altrimenti il suo svolgimento sarà automaticamente terminato.
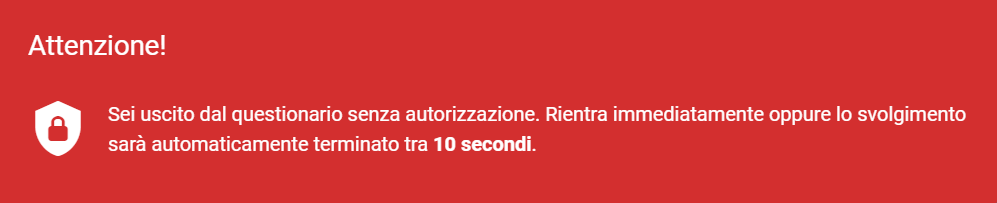
2. Modalità di blocco Sicura
La modalità di blocco Sicura può richiedere un programma aggiuntivo installato sul computer dello studente ma è anche quella più sicura, particolarmente indicata per prove di verifica ufficiali e test formali. Scegliendo questa modalità, il questionario può essere svolto esclusivamente tramite il programma Microsoft Take a Test (già presente su tutti i PC dotati di Microsoft Windows 10/11 Professional (attenzione, non l’edizione Home) o superiore, oppure tramite il programma open-source Safe Exam Browser, disponibile per Windows, Mac ed iOS. Questi programmi bloccano completamente il computer (o il tablet) e non è possibile effettuare altre attività al di fuori dello svolgimento del questionario (ad esempio, non è possibile accedere ad altri siti web, utilizzare altre applicazioni, collegare chiavette USB, utilizzare il tasto destro del mouse, stampare, catturare lo schermo, ecc.).
La modalità di blocco Sicura necessita di una configurazione iniziale che deve essere effettuata sui PC (o sui tablet) che saranno utilizzati dagli studenti per gli svolgimenti (ad esempio, in un’aula informatica). Di seguito sono indicate le istruzioni per la configurazione; se sei un docente o uno studente, fornisci queste informazioni al tuo amministratore di sistema o responsabile informatico.
Se si è certi che gli studenti utilizzeranno esclusivamente PC con Microsoft Windows 10/11 Professional (attenzione, non l'edizione Home) o superiore, è anche possibile non effettuare alcuna configurazione iniziale in quanto le funzionalità di sicurezza avanzata sono già incorporate all'interno del sistema operativo. In questo caso, il questionario stesso, dopo avere avvisato lo studente, si avvierà automaticamente in modalità di blocco Sicura.
2.1. Configurazione per computer Windows 10/11 Professional (o superiore)
Se i computer sono tutti dotati di Microsoft Windows 10/11 Professional (attenzione, non l’edizione Home) o superiore, è possibile semplificare la configurazione iniziale della modalità di blocco Sicura utilizzando l’app Microsoft Take a Test, già presente all’interno del sistema operativo. In questo caso, si raccomanda di seguire le istruzioni originali di Microsoft disponibili qui. Ti consigliamo, seguendo le istruzioni, di configurare un account Windows dedicato agli esami ed ai test; l’indirizzo web predefinito da specificare durante la configurazione dell’account è https://take.panquiz.com (oppure https://live.panquiz.com se utilizzi i questionari live). Se disponi di un indirizzo web personalizzato (ad esempio, con il logo della tua Istituzione o Società) puoi specificarlo al posto dell’indirizzo web predefinito.
Quando si avvia un questionario con Microsoft Take a Test, per uscire dal programma dopo avere terminato lo svolgimento è necessario premere CTRL+ALT+CANC
2.2. Configurazione per computer Windows e Mac
Per configurare computer Windows (qualsiasi edizione) e Mac con la modalità di blocco Sicura, è necessario scaricare, installare e configurare su ciascuno di essi l’ultima versione del programma open-source Safe Exam Browser che può essere prelevato da qui. Dopo essere stato scaricato ed installato, per configurare il programma è necessario prelevare il file di configurazione panquiz.seb (oppure panquiz.live.seb se utilizzi i questionari live) ed avviarlo con un doppio clic: Safe Exam Browser si avvierà e si configurerà automaticamente. L’indirizzo web predefinito, già impostato nella configurazione, è https://take.panquiz.com (oppure https://live.panquiz.com se utilizzi i questionari live). Se disponi di un indirizzo web personalizzato (ad esempio, con il logo della tua Istituzione o Società) contattaci per utilizzarlo al posto dell’indirizzo web predefinito. A questo punto, la configurazione è terminata.
Quando si avvia un questionario con Safe Exam Browser, per uscire dal programma dopo avere terminato lo svolgimento è necessario premere CTRL+Q (oppure CMD+Q per i Mac).
2.3. Configurazione per device iOS
Per configurare device iOS (preferibilmente tablet iPad) con la modalità di blocco Sicura, prima di tutto è necessario scaricare dall’App Store su ciascuno di essi (in modalità managed, unmanaged oppure BYOD) sia l’app di PanQuiz che l’app Safe Exam Browser. Dopo averle scaricate ed installate su ogni device, segui i passaggi seguenti per svolgere il questionario in modalità sicura:
- Se non l’hai ancora fatto, come insegnante imposta la modalità di blocco Sicura per il tuo questionario nelle Impostazioni del questionario.
- Chiedi agli studenti di avviare l’app di PanQuiz sul proprio device (non è necessario effettuare l’accesso) e di premere il pulsante Svolgi questionario.
- Comunica loro il PIN di 12 cifre del questionario affinché possano inserirlo e, successivamente, premere il pulsante Svolgi.
- PanQuiz chiederà allo studente di avviare il questionario in modalità sicura e lo studente deve premere il pulsante Sì.
- Il questionario si avvia in modalità sicura e lo studente può esclusivamente svolgerlo, senza utilizzare altre app. Al termine dello svolgimento, lo studente può premere il pulsante Chiudi per terminare ed uscire.
Quando si avvia un questionario in modalità Sicura, per uscire in emergenza dal questionario prima di completarlo, è necessario fare swipe a sinistra del device in modo da visualizzare il menu, premere Quit Session ed inserire la password quit75
