Quando crei un questionario (oppure un live quiz), normalmente tu sei il proprietario e l’unico autore. Tuttavia ci possono essere dei casi in cui risulta utile condividere il proprio questionario (e quindi tutto ciò che è in esso contenuto, come ad esempio le domande, gli svolgimenti, ecc.) con altri utenti, magari altri colleghi o collaboratori.
Gli scopi per dover condividere un questionario (oppure un live quiz) possono essere numerosi: ad esempio, tu potresti preparare delle prove comuni (es. prove di ingresso) e condividerle con i tuoi colleghi, affinché possano somministrarle alle loro classi. Oppure potresti condividere un questionario vuoto (senza domande) e chiedere ai tuoi colleghi di inserire le domande, ognuno per la propria materia, in modo da lavorare insieme e risparmiare tempo.
Nota Di seguito vengono descritti i passaggi necessari per condividere un questionario. I passaggi per condividere un live quiz, comunque, sono molto simili e le differenze saranno evidenziate separatamente.
Come condividere un questionario
Per condividere un questionario con altri utenti, nell’elenco dei tuoi questionari fai clic sull’icona a fianco del titolo del questionario che vuoi condividere ed apparirà la seguente finestra Condividi questionario:

Nella parte superiore di questa finestra puoi inserire l’indirizzo e-mail dell’utente con cui vuoi condividere il questionario, mentre la parte inferiore elenca gli utenti che hanno attualmente accesso al tuo questionario (se non hai ancora aggiunto alcun collaboratore, l’unico utente che ha accesso al questionario sei tu, cioè il proprietario).
A questo punto inserisci l’indirizzo e-mail dell’utente (o gli indirizzi e-mail degli utenti, dato che puoi aggiungerne anche più di uno alla volta) con cui vuoi condividere il tuo questionario e, una volta digitato correttamente, premi il tasto INVIO sulla tastiera. Potrai ora impostare alcune opzioni prima di attivare la condivisione:
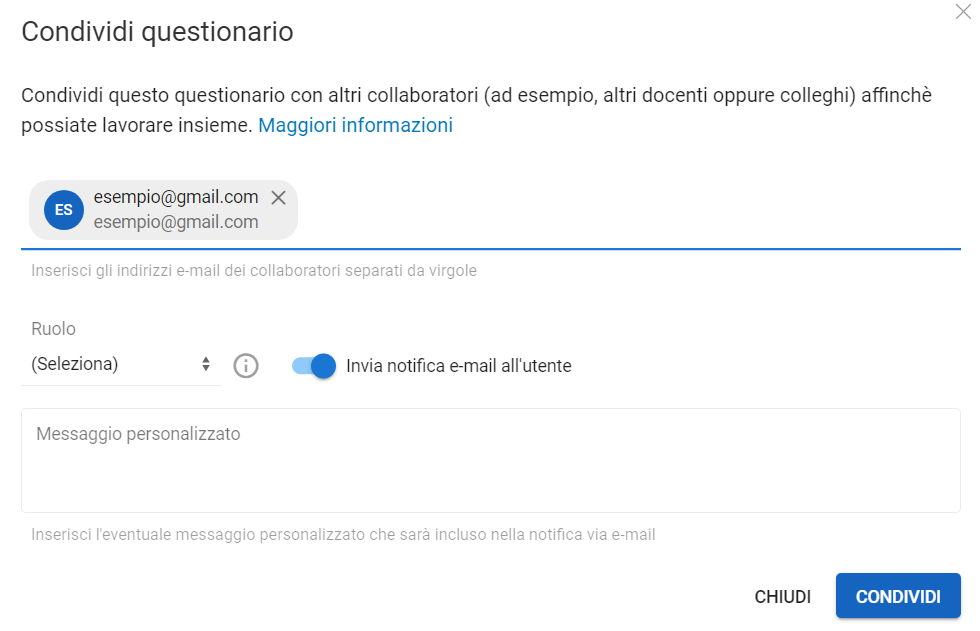
Innanzitutto devi scegliere il ruolo che l’utente (o gli utenti) avranno nel tuo questionario: tu rimarrai sempre il proprietario, ma l’utente potrà essere un visualizzatore, un autore o un amministratore. Ecco le differenze tra i vari ruoli:
| Ruolo | Descrizione |
| Visualizzatore | E’ il ruolo di livello più basso, il visualizzatore può soltanto vedere il tuo questionario, le opzioni, le domande e gli svolgimenti, ma non può effettuare alcuna modifica. Ad esempio, non può aggiungere/modificare/eliminare le domande, cambiare le opzioni del questionario (ad esempio, il titolo) o eliminarlo. Può, tuttavia, stampare o somministrare on-line il questionario ai propri studenti. |
| Autore | L’autore è il ruolo intermedio: può aggiungere nuove domande al tuo questionario e, dopo averle aggiunte, può eventualmente modificarle ed eliminarle, ma non può modificare ed eliminare le domande aggiunte da altri utenti. In sostanza, l’autore può lavorare soltanto sulle proprie domande. Come il visualizzatore, l’autore non può cambiare le opzioni del questionario (ad esempio, il titolo) o eliminarlo. Può, tuttavia, stampare o somministrare on-line il questionario ai propri studenti. |
| Amministratore | L’amministratore, infine, è il ruolo più completo e permette di effettuare qualsiasi modifica (inclusa l’eliminazione), sia alle opzioni del questionario che alle domande. L’unica differenza tra l’amministratore ed il proprietario (cioè tu) è che l’amministratore non può ulteriormente condividere il tuo questionario: in altre parole, è vietata la condivisione di un questionario già condiviso. |
Nota Non è necessario che tutti i collaboratori abbiano lo stesso ruolo: puoi infatti aggiungere alcuni collaboratori come visualizzatori, successivamente altri collaboratori come autori ed infine altri ancora come amministratori.
Nota Se stai condividendo un live quiz e non un questionario, il ruolo Autore non è disponibile.
Dopo avere scelto il ruolo, se lasci attiva l’opzione Invia notifica e-mail all’utente PanQuiz! invierà un messaggio e-mail all’utente per informarlo dell’avvenuta condivisione. Se vuoi, nella casella Messaggio personalizzato puoi anche aggiungere un tuo testo personalizzato che sarà incluso nell’e-mail.
Nota Se l'utente che stai invitando sta già utilizzando l'app nativa di PanQuiz! (disponibile per Apple ed Android), riceverà automaticamente anche una notifica push sul proprio dispositivo mobile. Infine, se l'utente che stai invitando non è ancora iscritto a PanQuiz!... nessun problema: una volta ricevuta l'e-mail di invito, potrà registrarsi in autonomia e si troverà immediatamente disponibile il questionario che gli hai condiviso.
